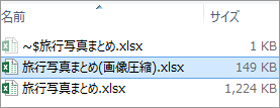Column
Excelコラム⑥
写真(画像)でファイルサイズが大きくなるのを防ぐ
こんなことでお悩みではないですか?
- Excelに画像をたくさん貼りつけたい。
- 画像を使ったExcelファイルのサイズが大きく、メールで送れない。
- トリミングした部分の画像を復元できなくしたい。

このようなことをお考えの方、必見です!
画像を適切な解像度に圧縮することで、ファイルサイズを大幅に小さくできる場合があります。
画像を適切な解像度に圧縮することで、ファイルサイズを大幅に小さくできる場合があります。
デジカメで撮影した写真などをExcelに貼りつけていくと
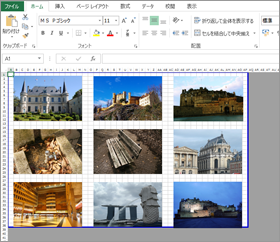
画像解像度が必要以上に高いため、すぐにファイルサイズが大きくなってしまいます。
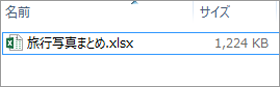
そのような場合は、画像をダブルクリックして[図ツール]の[書式]タブを開きます。
※Excel2003以下のバージョンの場合、画像を右クリックして、[図の書式設定]を選び、[図]タブを開きます。
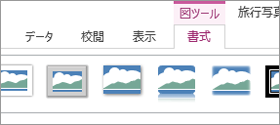
[図の圧縮]で画像を圧縮してファイルサイズを抑えます。
※一度圧縮した画像は元に戻せません。
また、画像をどのくらいのサイズで配置するかによって適切な解像度は変わるため、レイアウトが固まった後に圧縮してください。
※Excel2003以下のバージョンの場合、[圧縮]ボタンをクリックします。
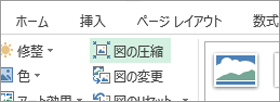
[図の圧縮]選択後は、画像をどの程度圧縮するかを設定します。
また、画像をトリミングした場合、トリミング部分を削除することもここでできます。
また、画像をトリミングした場合、トリミング部分を削除することもここでできます。
※用途により必要な解像度は異なります。
印刷する場合は最も高い解像度が必要です。
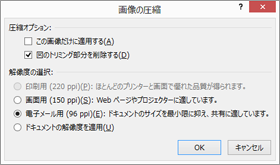
ファイルサイズが小さくなりました。